
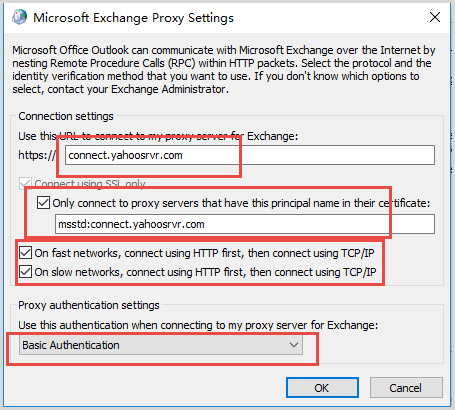
Type your password with the username to finish adding Exchange Account Outlook 2007. Step 10: Then you will be back to Microsoft Exchange window, click on Apply then OK. On slow networks, connect using HTTP first, then connect using TCP/IPĪt the bottom of window select Basic Authentication, click OK.On fast networks, connect using HTTP first, then connect using TCP/IP.Step 9: Input URL behind " then check the " Only connect to proxy servers that have this principal name in their certificate" option.
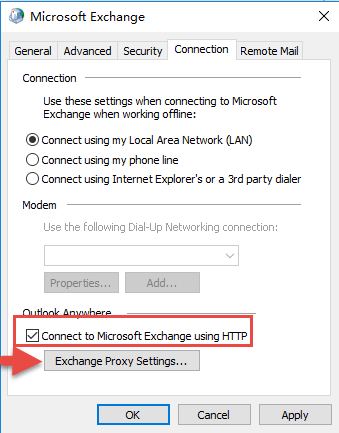
Step 8: Go to Connection tab, check on Connect to Microsoft Exchange using HTTP and tap on Exchange Proxy Settings. If you want to turn it on later, refer to Enable or Disable Cached Exchange Mode in Outlook, this will take just one or two minutes to accomplish. Note: Check Use Cached Exchange Mode under Microsoft Exchange server. Then click on More Settings at the lower-right corner. Step 7: Input your Microsoft Exchange server and the User Name as the image below. Step 6: Choose Microsoft Exchange to set up. Step 5: Tick the checkbox front " Manually configure server settings or additional server types". Step 4: Check " Microsoft Exchange, POP3, IMAP, or HTTP" option then Next. Step 3: Under E-mail tab, click on " New." Step 2: When the Mail Setup window pop-ups, click E-mail Accounts button. Click the down arrow next to View by at the top-right corner then click on Mail. Step 1: Close your Outlook and go to Control Panel window. Part 1: Add Exchange Account to Outlook 2007


 0 kommentar(er)
0 kommentar(er)
